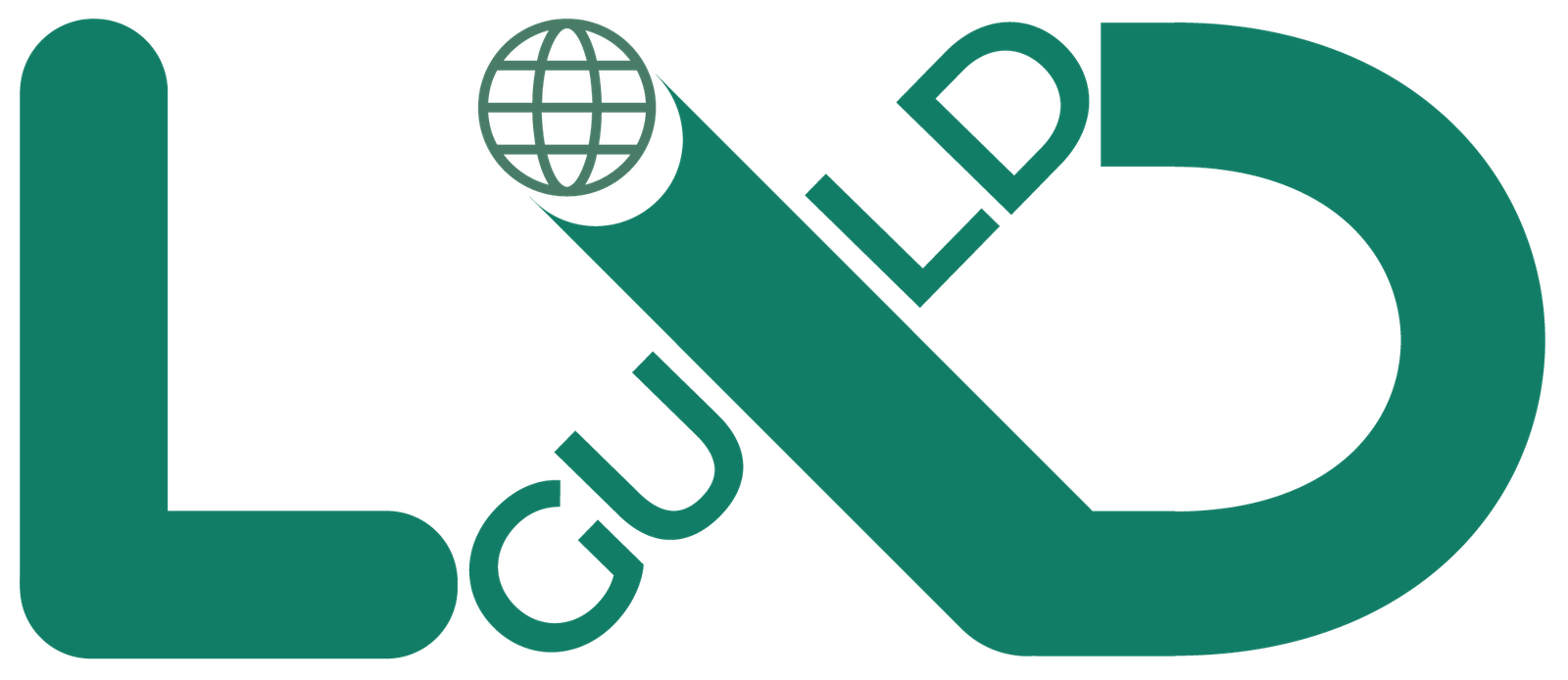Creating really engaging visuals will make what will help enhance your course content as an E-Learning developer. Generating quality images has never been so simple with an AI assistant, from pre-built styles or even customising it to your own. You can create boundless imagery that can cater to your course needs, and here's a step-by-step guide on how to get started.
Step 1: Access Image Creation Tool
Open the Side View in your authoring tool. You can go to the Home or Insert tab on the ribbon by clicking Insert Image. Alternatively, you can open the AI Assistant side panel and click the Generate Image button.
If you have an image on your slide you would like to replace, you can right-click on the picture and choose Replace Picture then Generate Image with AI.
Step 2: Entering Image Details
You would want to describe what you intend to add in this Generate AI Image window. Describe very specifically, so that you can see what is delivered by the AI in that regard. Then select one of the prebuilt style options by clicking in the Style menu. Lastly, make an aspect ratio choice among options such as landscape 16:9, square, or portrait mode 9:16.
If that's ready, click on Generate Image to start generating the image.
Step 3: Managing Your Media Library
You can then add the image you just generated to your media library easily. To do so, hover over the image and click on the media library icon. If you generated multiple images, you also have the option of clicking Add All to Media Library from the bottom right corner of the generation panel. This is convenient for storing and organising your visuals for later use.
Step 4: Previewing and Selecting Images
To enlarge any images, hover over one and click view. From there, you'll be able to use the navigation buttons to scroll through each result and select the best to add to your course.
If none of these images look like what you want, don't worry. Click Generate Again and try another variation. Varying the description or style can create different results. Insert images and their swaps. If you can find the right image, inserting it into your slide is easy. Click Insert Image to insert it directly into your course. If you are replacing an existing image, click Replace instead. For those times when you want to work with multiple images at once, you can use Ctrl+Click or Shift+Click to select more than one image, and then click Insert them all to add them to your slide.